CUCM v7.0 and VMware Fusion on MAC OS X
In this post are explained the necessary steps to Install Cisco Call Manager on a virtual machine. The software used in this lab are Cisco Unified Communication Manager, v7.0.0.39771-4, VMware Fusion v4.1.1 (536016) over a Mac OS X v10.7.2, up to date.
First, we need to create a proper virtual machine, where the call manager can properly fit.
From The top menu File-->New, press the button "Continue Without Disk", then choose your CUCM system disk or image. since I had a .iso image of it, I chose the first Radio Button, and I selected Choose a disc or disc Image..."
After that we can notice that Linux Enterprise Red Hat 4 is automatically selected, as it should be. On the next screen check out "Use Easy Install" and go on. On the next window we can choose the name of our new Virtual Machine by pressing "Customize settings" button. I chose CUCM 7.0. If we don't want to change the name, it will be that one assigned by default by VMware, Red Hat Enterprise Linux 4. By pressing Finish button we effectively create our new Virtual Machine. We need to further customize it before turning it on, in order to give to CUCM all the necessary resources it needs. From the virtual machine window that now appears, choose the monkey wrench button, on the top menu, to have access to the settings menu.
Press the "Processors & Memory" icon, and select a 2 processors core CPU, with at least 2048Mb RAM Memory.
Press the Hard Disk (SCSI) icon, and select at least 72Gb, that is the minimum size HDD that can support CUCM.
From the Network Adapter icon, be sure to select a bridge with a Active NIC, otherwise it won't work.
After all these changes, we still need to take note of the Gateway's IP Address, in my case it's the IP Address of my ISR at home, 10.1.1.1/8, and a free IP Adress in the same subnet, to be assigned to the CUCM, In this lab 10.1.1.5/8.
We can now turn on the Virtual Machine and follow the wizard through the whole installation process.


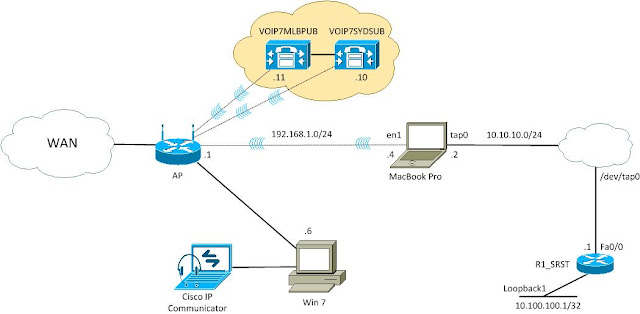
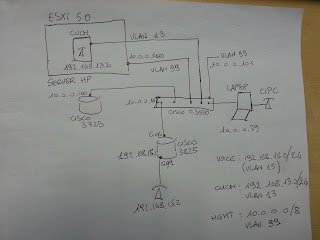
Comments
Post a Comment